Word is one of the most popular word processing programs in the world. Today we will discuss in this post how to edit word documents, how to recover unsaved word documents? How to save a word document as a pdf, how to sign a word document, how to make a copy of a word document, and how to password protect a word document.
It can be used for various purposes, from creating documents for work or school to creating personal documents like resumes or journal entries. With Word, you can easily create and edit text files, make slideshows and presentations, and even create PDFs and eBooks.
WPS Office Word documents are compatible with Microsoft Word. Thanks to its high compatibility, you can edit them with ease in WPS Office.
In addition, you can free collect Office that allows you to open, edit, and save all types of Microsoft Office files without formatting errors or crashes (though it cannot create new MS Office files). Here’s how to easily edit Word documents and presentations in WPS Office.
How to Edit Word Documents and Presentations in WPS Office
If you’re a writer, you know how important it is to have a well-organized document that’s easy to read and free of grammar and spelling errors. But what if you’re also a copy editor, hired to clean up your colleagues’ writing?
In this article, we’ll show you how to edit word documents and presentations in WPS office using the basic features of Microsoft word.
Like most people, you probably edit your word documents using some text editor. But what if you want to do more than make basic changes? What if you’re going to change the layout, add graphics, or transform your document into a completely different format? If that’s you, you’ll need to learn how to edit word documents using a Word editor.
There are a lot of different Word editors out there, and each one has its unique features.
Installing WPS Office
Installing, setting up, and, most importantly,, collecting WPS Office is a pretty easy process that should only take a few minutes. Let’s go over how it works. The first thing you’ll need to do is collect WPS Office from their website. The program can be collected as a standalone app or added on as an add-on through your web browser (Google Chrome, Mozilla Firefox, etc.).
Simply click on either of these options depending on what you have installed on your computer. Once installed, open up WPS Office Writer or any other feature of your choice.
Creating and Saving Files
To open a file, select File > Open. Then choose a document type (e.g., MS-Word Document), and click Open. The document will then be saved on your hard drive as a temporary WPS Office file. If you want to keep it, select Save As or Save All from the main menu bar or toolbar at any time during editing before closing your documents for good.
Editing Document Text
To modify the text, select one or multiple paragraphs by dragging your mouse over a section of text. The toolbar on top will change based on what you’re editing. You can also just press Ctrl+A (Windows) or Command+A (Mac) to select all of your document’s text at once.
Once you’ve selected your text, a toolbar will appear with specific options for modifying it. These include things like font type, size, color, alignment, and so on. To apply any changes, click OK or Apply.
Editing Page Layout and Graphics
Page layout is about more than just setting margins, line spacing, indentation, etc. It’s also about working with graphics on your pages. In a word document or PowerPoint presentation, there are lots of things you can do to adjust graphics and make them look better.
Images that have been scanned in by yourself might be blurry or have weird borders around them. If your boss asks you to deliver a report that includes graphs, then chances are it will be expected to look great on the page. This may require some image editing skills on your part!
Adding Styles and Formatting
Styles are a great way to create a uniform look for your documents, presentations, and spreadsheets. You can use pre-set styles or customize them. There are two ways you can add styles:
clicking the Styles button on the ribbon menu or right-click on your document > select the Style Manager option from drop down list > click the New Style button > enter the name of style and press OK.
Here we will learn how you can add formatting options after creating a style.
Inserting Images into Your Documents
One of WPS’s best features is how easy it is to insert images into your documents. If you have an image on your desktop or someplace else, open it up (in a new tab) and then go back to your document.
Right-click where you want to place your image and select Insert Image from File. Selecting that option will bring up a menu with all of your saved images—just select one, click Open, and it will be placed right where you wanted it!
You can also copy/paste images from other applications like Microsoft Word or Microsoft PowerPoint.
Sharing Documents Online
You can share documents online easily with others if you use a cloud service like Google Drive, Microsoft OneDrive, or Dropbox. All of these services are free for basic users; all you need is an email address. Just attach your document to an email, send it out, and wait for people to open it up and make changes.
Print Options
There are a few different ways you can print with Microsoft PowerPoint. We’ll take a look at some of them so you can decide which method is best for your needs. Before we begin, make sure that you have one or more printers set up on your system.
You may want to double-check your printer settings as well, just to be sure everything is working correctly.
How to recover unsaved word documents?
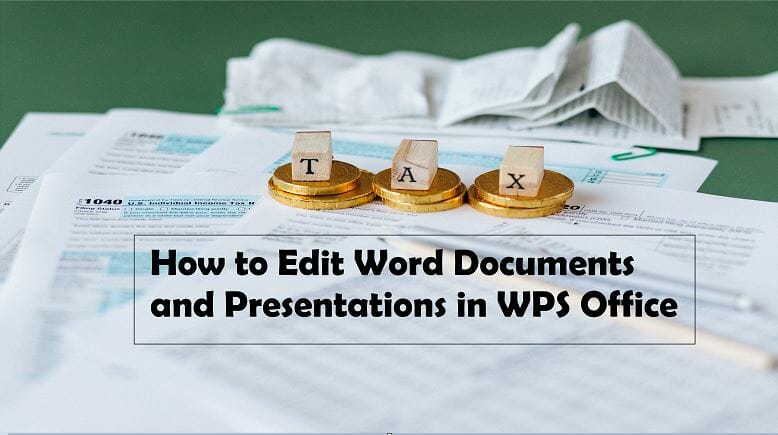
If you happen to lose an unsaved document, you can do a few things to try and retrieve it. First, if the document was open when you lost it, you can reopen it and continue working on it. If the document was not available when you lost it, you could try to find a copy of it by using the File History feature in Microsoft Office.
If you have a document that you accidentally deleted, there are several ways to recover it. You can try using the File History feature in Microsoft Office, copying the file to another location, or using third-party document recovery software.
If you find yourself in a situation where you have an unsaved document but don’t know how to recover it, there are a few different methods that you can try. One option is to save the paper as a new file and then open it in the same program used to create it. If that doesn’t work, you can try saving the document as a copy and then opening it in a different program.
How to save a word document as a pdf?
If you’re like most people, you probably have many documents lying around your computer in various formats–Word, PDF, Excel, etc. But what if you could easily save all of your documents in one place to access them any time, wherever you are? With a little bit of software and some simple steps, you can easily save a document as a PDF.
How to save a word document as a pdf?
If you have a word document that you would like to save as a pdf, there are a few simple steps that you can follow:
- Open the document in Microsoft Word.
- Select the File>Save As… option from the menu bar. Select the PDF format from the list of available formats in the Save As window and click OK.
- Name the File and click Save.
If you frequently need to print out documents or send them electronically, save them as PDFs instead of Word documents. PDFs are a type of file that is usually larger than a Word document, but they can be opened and viewed with most computer programs.
How to sign a word document?
If you’re like most people, you probably use a computer to complete tasks that were once done by hand. One of the most common ways to make a document available to others is by signing it with a digital signature.
- If you are ever asked how to sign a word document, here is how you should do it:
- Place your signature at the bottom of the document.
- Click on the “Sign” button located in the bottom right corner of the document.
- Type your name and select “Sign with Signature” from the drop-down menu.
- Click on “Sign” to complete your signature.
How to make a copy of a word document?
Are you looking for how to make a copy of a word document? If so, there are several ways to do this.
- You can use the Copy and Paste button in most word processors or use the Copy command on your keyboard.
- You can also use the Copy and Paste option in Google Docs or Microsoft Word.
- Finally, you can use the File menu in Windows and OS X to create a document copy.
How to password protect a word document?
If you need to password protect a word document, there are several different ways to do it. You can create a password using a combination of letters and numbers, add a digital signature to the document, or use an encryption program to encrypt the document.
If you want to password protect a word document, there are a few things you need to know.
- First, you need to create a password.
- Second, you need to save the document with password protection enabled.
- Third, you need to open the document using the password.
- Fourth, you need to go to the password protection menu and select “Lock Document.”
- Fifth, you need to enter the password and hit “OK.
How to compare two word documents?
In general, word processors can create either textual or graphical documents. A graphic paper is made up of images and objects placed on a page in a specific order. A textual record is simply text written on one or more pages. Many people prefer to use text documents because they are easier to read and edit.
However, there are times when you may want to create a graphical copy. For example, if you make a presentation, you may want to include graphs and images to help illustrate your points.
Conclusion
Word documents are a versatile and convenient way to store and share information. They can be edited and updated easily and accessed from any device with an internet connection. Whether you’re working on a project with a team or need to store some personal information, word documents are a great option.
